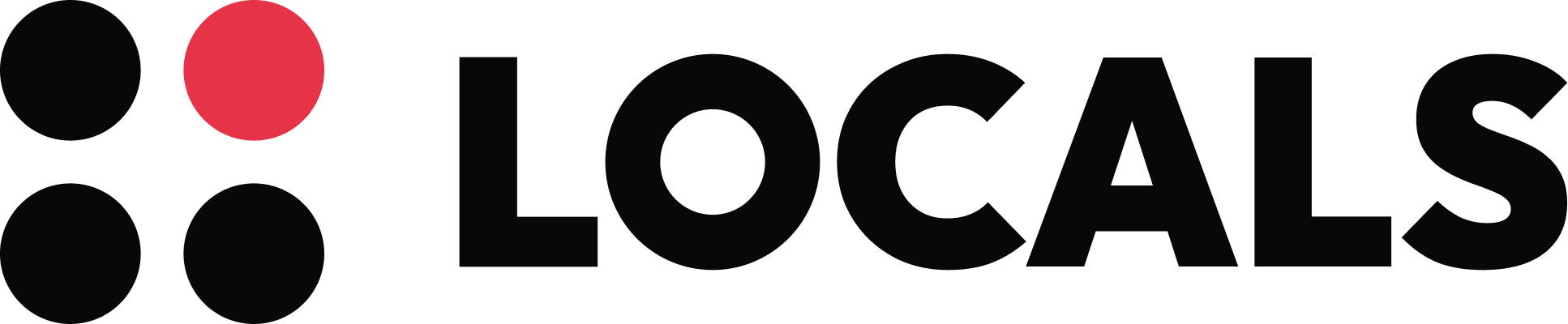1 | Go to your console.filebase.com
2 | On the left-hand side, select Buckets, then on the right hand side choose Create Bucket
3 | Enter a Bucket Name. Select IPFS network.
4 | Upload your NFTs to console, Select Folder (These files need to be named in sequential order, such as 0.png, 1.png, 2.png, etc.)

You will see the folder manifest in your console directory.
5 | Copy the CID of your Folder
6 | Verify by placing URL https://ipfs.filebase.io/ipfs/IPFS_CID + your folder CID and you will get a page like this:
7 | Create metadata file for your NFT collection (this tool is a great way to plug-and-play one)
https://theweb3toolbox.com/nft_metadata
8 | Select Create a CSV file

9 | Next, convert the CSV file to JSON by using the Web3 Toolbox NFT Metadata ‘Convert CSV Template’ tool.
NOTE: Go into GoogleSheets as suggested and edit in accordance with the 3 standards listed.

10 | Download JSON file
11 | Navigate to the Web3 Toolbox NFT Drop Page. If you haven’t already connected your wallet, please do so now.


12 | Ensure you have the exact network that you want to deploy on.
Select Deploy from options Fill out Settings
- - Primary Sale Recipient is your public wallet address
- - Royalty Recipient by default would usually also be same address (unless you want it to go somewhere, someone else)
Set a 3-alpha Symbol Set a royalty percentage (in perpetuity with all subsequent sales) If you set yes to NTT they become soulbound meaning, the genesis recipient cannot transfer the NFT.

You will Pay two small transaction fees subsequently.

Once successful, you’re screen will have prompts like this
13 | Scroll up until you see the Interact with Contract button and click on that. Select ‘Upload MetaData’.
14 | Insert your Smart Contract Address if it is already not populated for you. NOTE: If you are lost and are not sure where the contract is, an easy way to find it is go to your wallet (Metamask) and click on the activity. Next, you will see Status and right next to it a link that says ‘View on Block explorer’. Click on that. Once there find the contract hash, copy it, and paste into field back in the NFT Drop toolbox page.


15 | Take your JSON file you created and downloaded earlier and drop into large JSON field. NOTE: It may not have properly formatted. If this is the case, use VSC (highly recommended IDE) and Install inside VSE the Prettier or JSON formatter tool.

Once installed, highlight the entire string, right-click, and formatting options will show up in the window
16 | Drop in your JSON metadata file and Upload Metadata. Another small transaction will be required to upload the data.
17 | Once successful, this should prompt you to ‘Claim Conditions’, if not click on the button.

From here, you will set up what Smart Contract Network will be used for users to receive the NFT, if you want a presale (if indeed you are looking to sell them and if you want that sale to exist before releasing them - similar concept to pre-buying a video game or movie tickets), whitelist means if you have knowledge of specific public wallets you want to include ahead of time and not just strangers. Currency lets you choose from a handful of different crypto currencies. Currency contract Address is created and always defaults to this 0-string integer. Set your date and time for the NFT(s) release and lastly set your price.
Once successful, the process will prompt you to the ‘Checkout Link’ tab if you want to sell the NFTs with crypto or credit card.
18 | For this tutorial, we will bypass the ‘Checkout Link’ and click to ‘Claim’ (which is the same as checkout minus credit card payment feature). Customize to the condition fields made available
You’ve competed the tutorial! You now have your NFT collection that you can sell with crypto. To the left is a screenshot of the completed widget. To the right, an embed of the widget itself!

Here is embeddable widget:
https://theweb3toolbox.com/minting_widget?id=1671241355860x439392729174900740&background=#141414&text=#ff7300